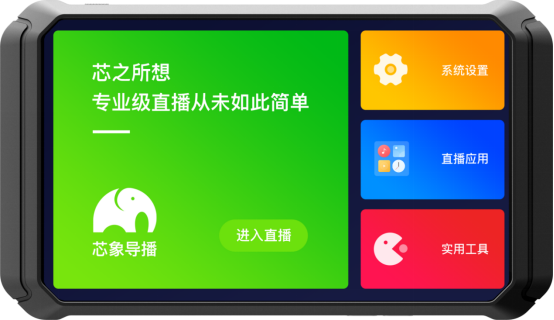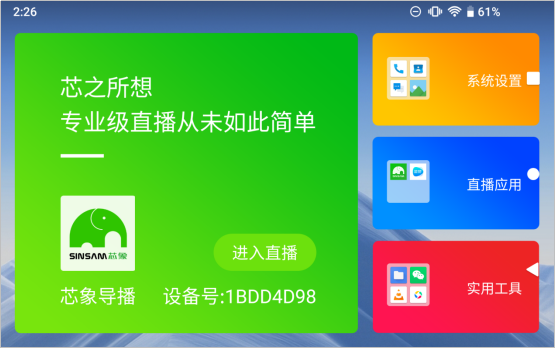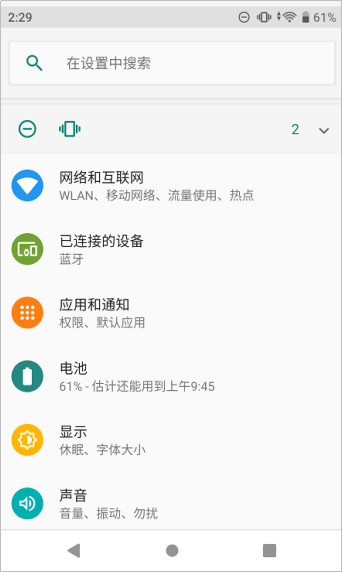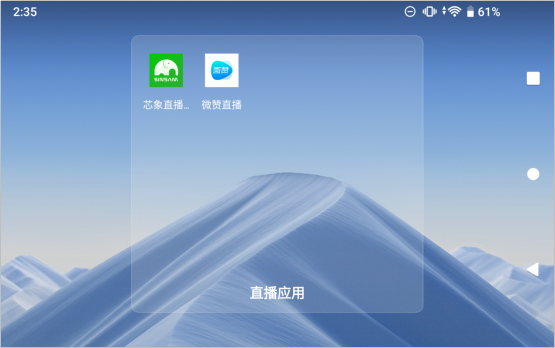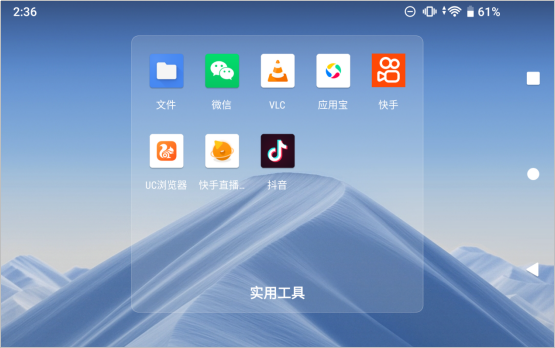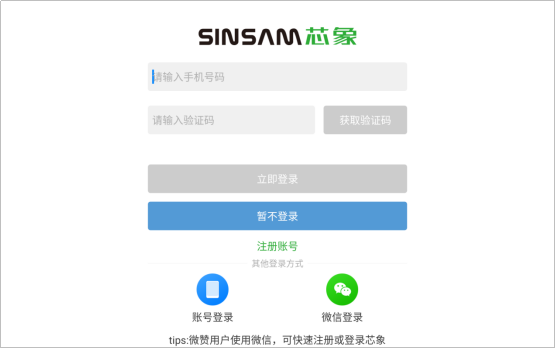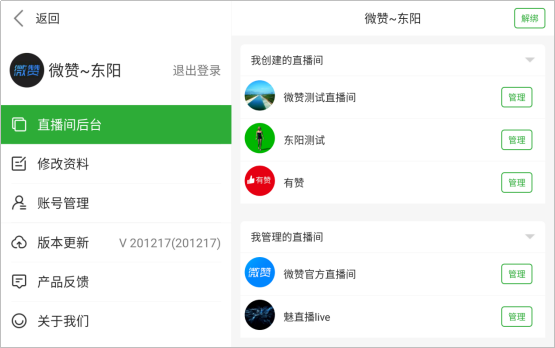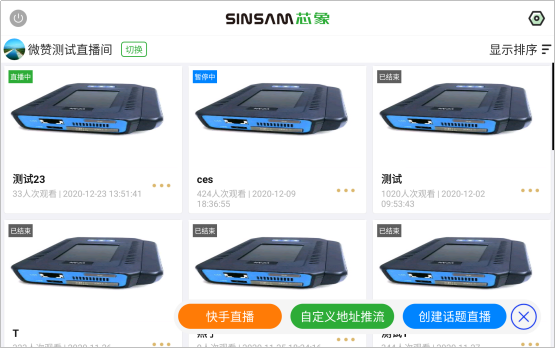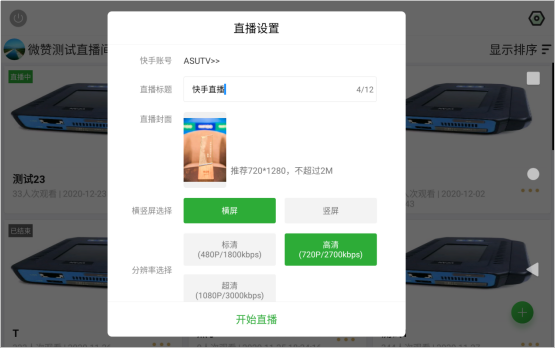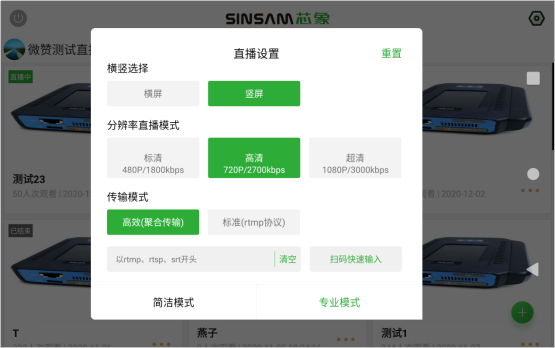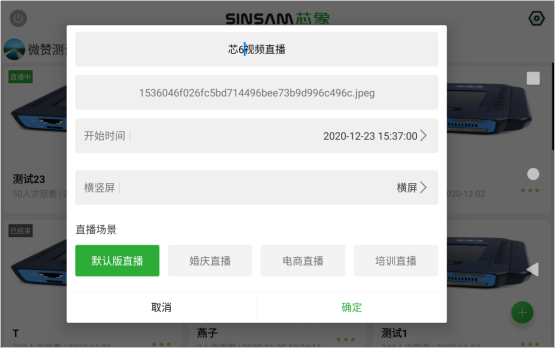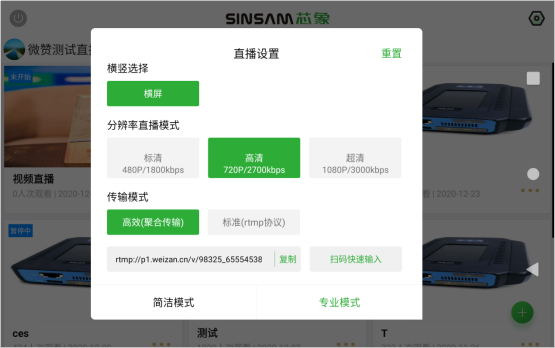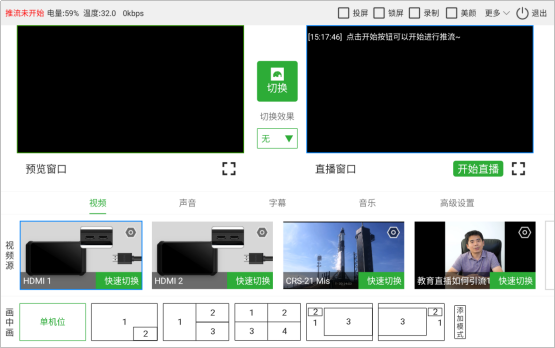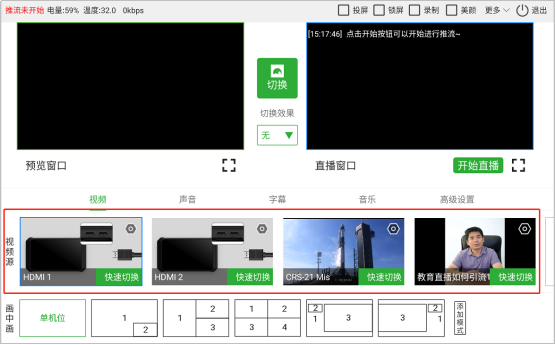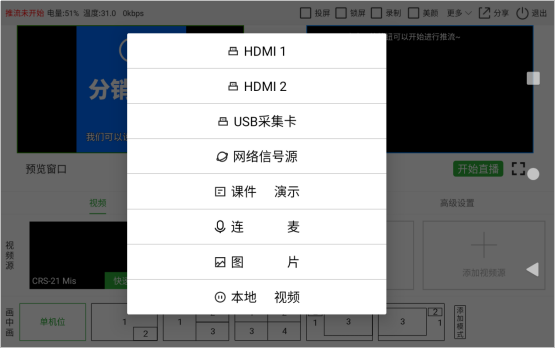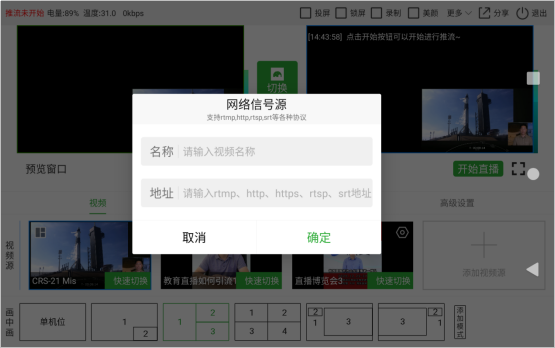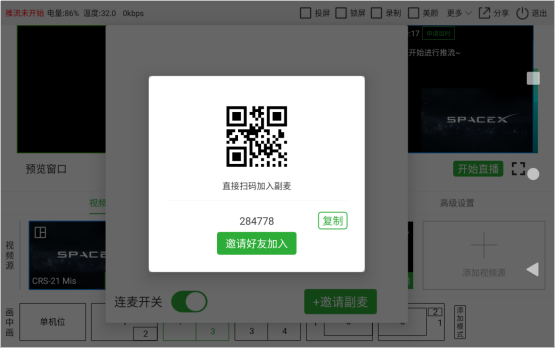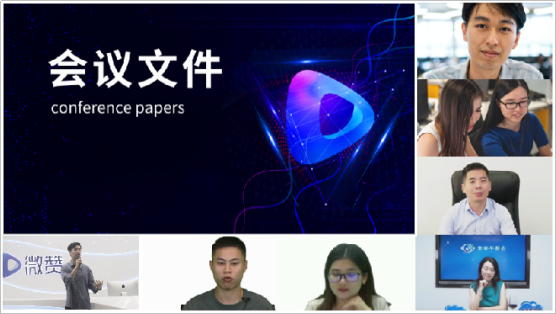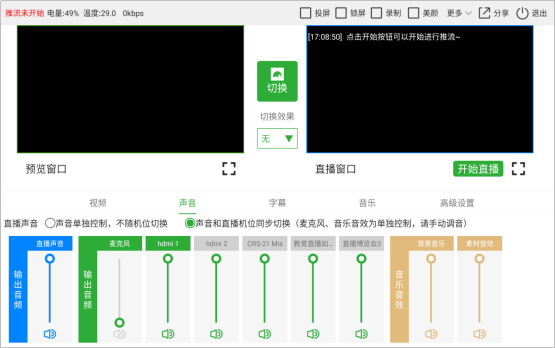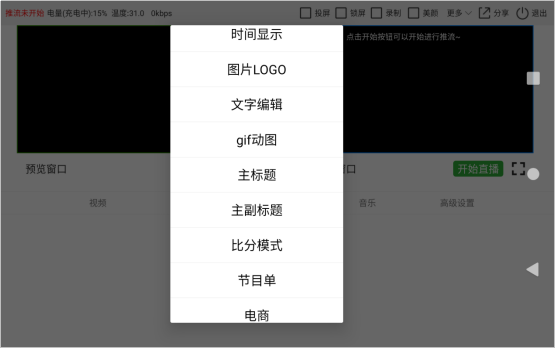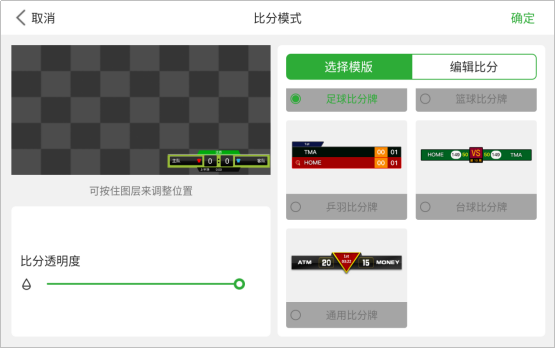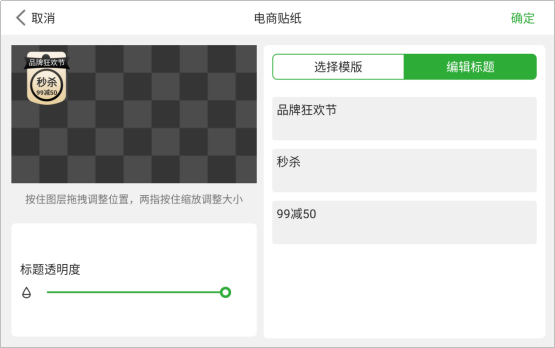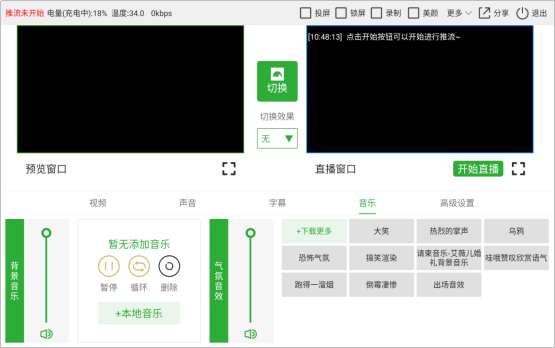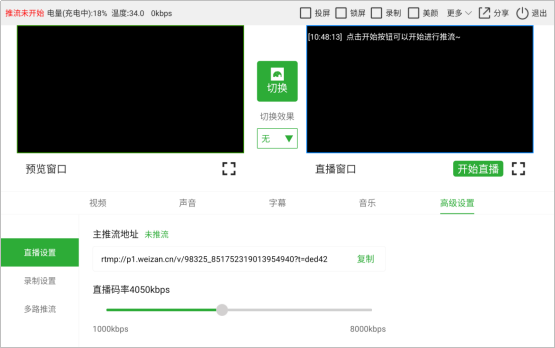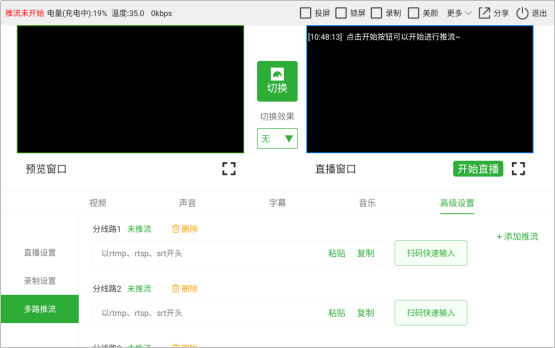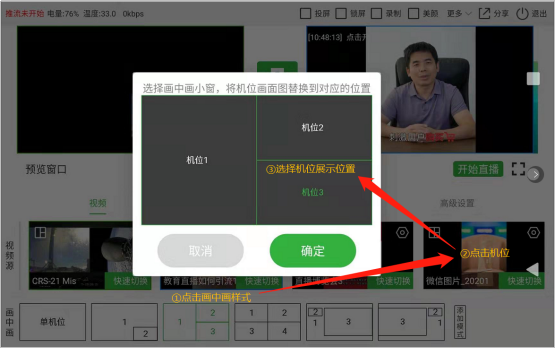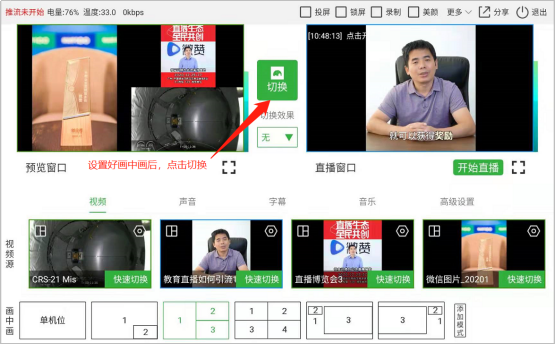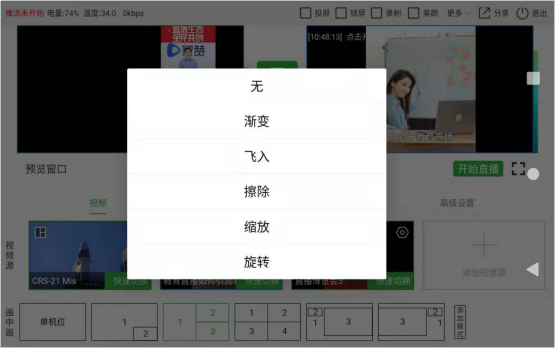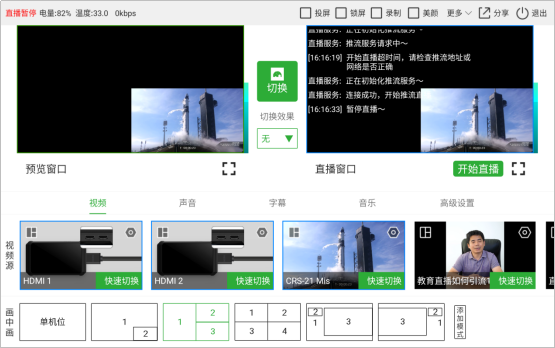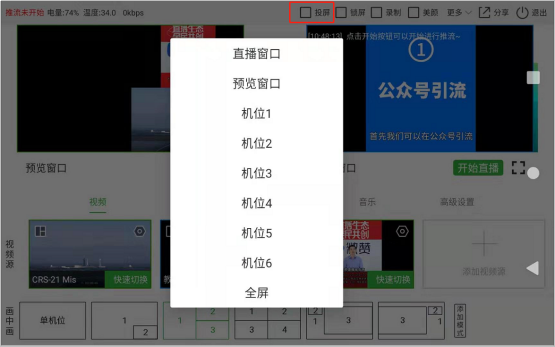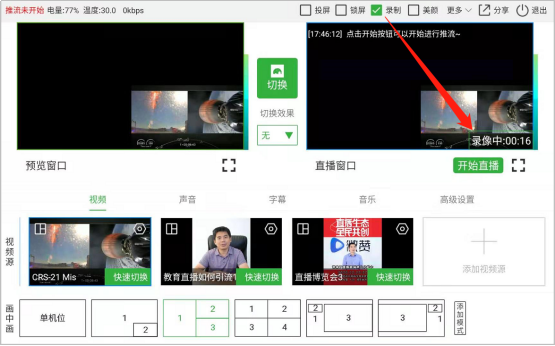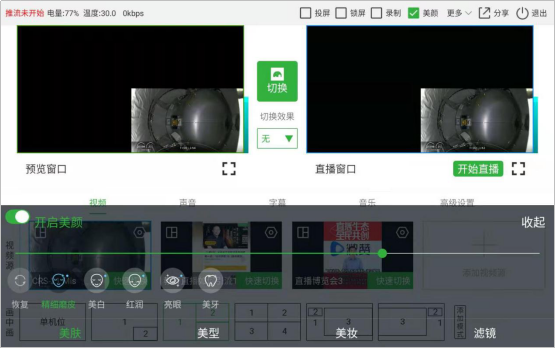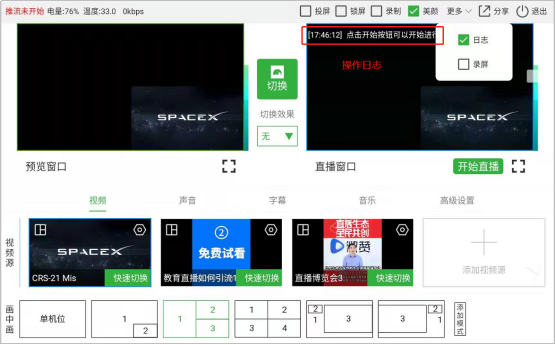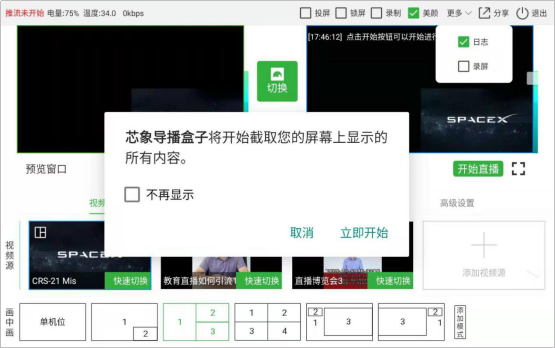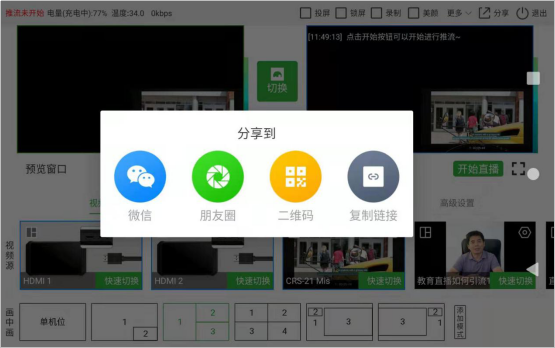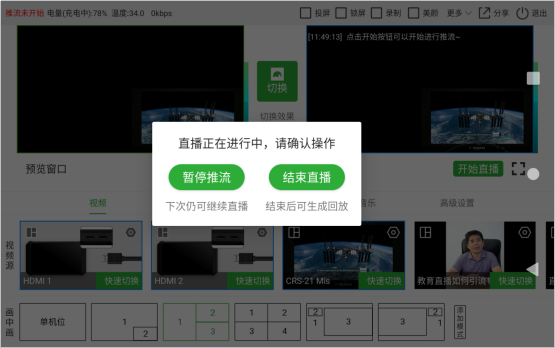|
芯6直播一体机操作白皮书1. 芯6介绍1.1. 设备介绍芯6是一款便携式专业直播设备,涵盖了导播、调音、包装、推流等一系列专业直播需要用到的功能,满足多种直播场景需求。 芯6是基于安卓平台进行开发的,支持安装各大平台的直播软件进行推流直播,如微信视频号等。同时,也支持安装其他安卓软件来拓展芯6的功能。
1.2. 主要用途可以用于多个直播场景,如峰会论坛、年会庆典、企业营销、教育培训、体育赛事、医疗直播等;便于携带,同时也能实现专业级直播效果。 1.3. 页面组成介绍打开芯6,页面组成有芯象导播、系统设置、直播应用、实用工具等内容
1.3.1. 系统设置 支持设置网络和互联网,将芯6连接至直播专用网络,确保直播稳步进行; 支持蓝牙设置,便于快速传输文件等。同时支持多项系统设置,可根据需求进行调试;
1.3.2. 直播应用支持下载芯象直播助手、微赞直播APP等直播工具进行开播。(也支持下载市面上的安卓版直播工具)
1.3.3. 实用工具可以根据实际需求下载应用软件,辅助商家进行直播;
1.3.4. 芯象导播点击芯象导播,注册/登录账号后,即可进入直播管理和操作页面。
2. 芯象导播操作说明2.1. 创建直播1. 登录账号后,支持点击右上角【设置】按钮,进行直播后台切换、修改资料、账号管理、版本更新等操作;
2. 点击右下角【+】创建直播,可以发起快手直播、自定义地址推流、创建话题直播三种形式。(若已创建完成,点击话题进入即可)
2.1.1. 快手直播1. 点击【快手直播】通过绑定快手账号授权登录,芯象将同步快手账号信息; 2. 设置直播标题、直播封面、选择横竖屏、分辨率和传输模式后,点击【开始直播】即可进入直播页面。
2.1.2. 自定义地址推流点击【自定义地址推流】选择横竖屏、分辨率、传输模式,并将推流地址填入(可扫码快速输入)后,点击【专业模式】即可进入直播页面。
2.1.3. 创建话题直播1. 点击【创建话题直播】填写话题名称、开始时间、横竖屏、直播场景、直播类型后等信息,点击【确定】后进入【直播设置】页面;
2. 直播设置可选择分辨率、传输模式等信息,设置完成后,点击【专业模式】即可进入直播页面;
3. 这样三种直播方式就创建完成了(可选择其中一种符合需求的直播方式进行直播)。 2.2. 直播页面设置进入直播页面后,支持对视频源、声音、字幕、音乐、高级设置、画中画、切换/切换效果、投屏、录制、美颜等多种内容进行设置。
2.2.1. 视频源-视频芯6支持6路视频源直播,包括2路HDMI输入,可以添加网络信号源、图片和视频,还可以添加办公文档等内容。
1. 点击【添加视频源】可以添加HDMI1、HDMI2、USB采集卡、网络信号源、课件演示、连麦、图片、本地视频等内容;(可提前准备好视频源内容/链接等,并调试)
(1)HDMI1和HDMI2 通过HDMI接口将摄像机与芯6连接,将采集的视频画面接入芯6,并通过芯6导播推流,将画面呈现给观众观看。 (2)USB采集卡 将采集卡的内容同步到芯6,并推流形成直播。 (3)网络信号源 通过输入网络地址,将网络内容接入直播机位,并推流形成直播。支持输入rtmp、http、https、rtsp、srt等协议地址。
(4)课件演示 添加课程课件作为直播机位输入,并结合视频直播、画中画等功能实现在线会议/教学等。 (5)连麦 点击【连麦】开启连麦开关后,可以邀请副麦进入直播,参与直播视频互动。
(6)图片 直播过程中可以添加图片作为内容进行展示,也可以作为机位底部背景进行修饰。 (7)本地视频 支持添加【本地视频】作为机位输出内容,点击后可自动获取芯6文件夹。
2. 添加完成后,支持点击机位右上角【设置】对机位进行设置。
2.2.2. 声音可对直播声音进行设置,支持选择声音单独控制、声音和直播机位同步切换两种模式(根据直播需求选择) 支持调节输出音频、输入音频和音乐音效等。
2.2.3. 字幕在【字幕】中可以添加图层,点击【添加图层】支持添加时间显示、图片logo、文字编辑、gif动图、主标题、主副标题、比分模式、节目单、电商等内容。
例1:下图为比分模式字幕,支持调整比分位置、比分透明度、选择模板、编辑比分等操作
例2:下图为电商贴纸,支持调整位置和大小、标题透明度、选择模板、编辑标题等操作
2.2.4. 音乐可调节背景音乐,支持添加本地音乐,可暂停、循环播放、删除等,内置气氛音乐,支持大笑、热烈的鼓掌等多种气氛音效(可下载更多),烘托直播互动气氛。
2.2.5. 高级设置支持进行直播设置、录播设置、多路推流等高级设置。 1. 直播设置 直播设置可复制主推流地址(用于推流直播)、设置直播码率等。
2. 录播设置 录播设置可设置录播文件保存路径、设置录制码率等。 3. 多路推流 支持添加最多10路推流,可粘贴、复制、扫码快速输入,设置后,分线路会以主线路的音画同步推流。同时,推流地址支持填写rtmp、rtsp、srt协议,推流更加方便、高效、稳定;当主路选择rtsp 方式,分路不支持填写rtmp和srt地址。
2.3. 画中画当多个输入来源的内容需要同时输出时,如“视频+PPT同屏输出”、“多画面同屏输出”等场景时,可以通过画中画将多个内容汇总输出。 1. 点击需要实现的画中画样式; 2. 点击每个待输出机位,并选择机位展示位置;
3. 配置完成后,画中画机位内容将在预览窗口展示,点击切换即可将综合画面推送至直播窗口。
2.4. 切换/切换效果点击视频源机位,视频内容将展示在预览窗口,直播时点击切换,即可将画面切换至直播窗口进行直播。 (支持设置切换效果,如渐变、飞入、擦除、缩放、旋转,设置后点击切换,将按照切换效果进行画面切换)
2.5. 开始直播添加直播内容,并调试完成后,点击【开始直播】即可开始进行推流直播。支持点击全屏按钮进行全屏展示。
2.6. 投屏勾选顶部【投屏】按钮,可以针对不同机位进行投屏,通过连接USB接口将画面投放到所需屏幕上。(HDMI输出需要接入USB转接头)
2.7. 录制录制前,可先前往【高级设置】中进行录制设置,设置好视频保存路径和录制码率。 设置完成后,勾选右上方【录制】按钮,即可开启直播机位录制。
2.8. 美颜勾选右上角【美颜】后,可针对视频类机位的人物进行美肤、美型、美妆、滤镜等设置
l 美肤:支持精细磨皮、美白、红润、亮眼、美牙等 l 美型:支持瘦脸、V脸、窄脸、小脸、大眼、下巴、额头、瘦鼻、嘴型等 l 美妆:支持桃花、西柚、清透、男友等 l 滤镜:支持支持白亮、粉嫩、冷色调、小清新、个性、黑白等 注:若需要有较好的形象展示,可耐性细调 保存后下次可使用模板直接复用。点击【恢复/原图】后恢复到默认。可以根据实际需求调整效果 2.9. 更多2.9.1. 日志开启【日志】后,可在直播机位看到操作步骤和操作时间。
2.9.2. 录屏勾选【录屏】后,系统将开始截取屏幕显示的所有内容,点击【立即开始】后即可获取。
2.10. 分享点击【分享】,可以将直播内容分享到微信好友、朋友圈,支持二维码分享,复制链接等。
2.11. 退出点击【退出】,可以暂停推流(下次可继续直播)、结束直播(话题结束,并生成回放)。
|